2024年自行搭建Clash订阅转换平台,自建Sub-Web前端和SubConverter后端
前置条件
一台可部署的服务器:2024年国外高性价比便宜 VPS 推荐(稳定、好用、免费体验)
Docker部署SubConverter
使用SSH工具连接Linux系统,输入下面内容,回车(下面Docker镜像已配置加速)
docker run -d --restart=always --name SubConverter -p 25500:25500 dockerpull.com/tindy2013/subconverter:latest登录个人的宝塔面板,
Docker - 容器,容器名:SubConverter,状态:运行中,表示Fuclaude已经部署好,下面就可以使用域名代理了。宝塔面板 - 网站 - 添加站点,域名:你需要解析的域名,PHP版本:纯静态,确定
点击域名后的设置 - 反向代理 - 添加反向代理,代理名称:
SubConverter,目标URL:http://服务器IP:25500,确定登录域名控制台,我这里是 阿里域名控制台,解析 - 添加记录 - 主机记录:
上面解析域名的前缀,记录值:服务器IP,确认服务器开放端口:在阿里云服务器控制台 - 安全组 - 服务器 - 管理规则 - 手动添加 - 目的:
25500,源:选择所有IPv4(0.0.0.0/0),保存(入方向、出方向都要添加)宝塔面板申请SSL证书:宝塔面板 - 网站 - 点击域名后的设置 - SSL - Let's Encrypt - 申请证书,等待一会即可申请成功。(如果不成功,可查看阿里云申请证书教程来申请免费证书,有效期90天,申请下来后,下载解压证书,将PEM、KEY内容填到对应当前内容里保存即可。)
打开强制HTTPS,使用HTTPS来访问解析的域名,即可看到前面变成了小锁🔒
宝塔放行端口:宝塔面板 - 安全 - 添加端口规则 - 端口:
25500,方向:入站/出站(2个都要添加) - 确定
Docker部署Subweb
# Clone项目到本地
git clone https://github.com/CareyWang/sub-web.git
cd sub-web
# 编辑.env配置文件
vi .env
# 修改后端地址
# API 后端
VUE_APP_SUBCONVERTER_DEFAULT_BACKEND = "https://sub.wangdu.site"
# 编辑Subconverter.vue
cd src/views
vi Subconverter.vue
# 31行
placeholder="https://subconverter.wangdu.site/sub?"
# 235行
backendOptions: [{ value: "https://subconverter.wangdu.site/sub?" }],在 236 行 remoteConfig: [ 后添加如下内容,添加后,点击 ESC,输入:wq(保存并退出)
{
label: "ACL4SSR",
options: [
{
label: "ACL4SSR_Online 默认版 分组比较全 (与Github同步)",
value:
"https://raw.githubusercontent.com/ACL4SSR/ACL4SSR/master/Clash/config/ACL4SSR_Online.ini"
},
{
label: "ACL4SSR_Online_AdblockPlus 更多去广告 (与Github同步)",
value:
"https://raw.githubusercontent.com/ACL4SSR/ACL4SSR/master/Clash/config/ACL4SSR_Online_AdblockPlus.ini"
},
{
label: "ACL4SSR_Online_NoAuto 无自动测速 (与Github同步)",
value:
"https://raw.githubusercontent.com/ACL4SSR/ACL4SSR/master/Clash/config/ACL4SSR_Online_NoAuto.ini"
},
{
label: "ACL4SSR_Online_NoReject 无广告拦截规则 (与Github同步)",
value:
"https://raw.githubusercontent.com/ACL4SSR/ACL4SSR/master/Clash/config/ACL4SSR_Online_NoReject.ini"
},
{
label: "ACL4SSR_Online_Mini 精简版 (与Github同步)",
value:
"https://raw.githubusercontent.com/ACL4SSR/ACL4SSR/master/Clash/config/ACL4SSR_Online_Mini.ini"
},
{
label: "ACL4SSR_Online_Mini_AdblockPlus.ini 精简版 更多去广告 (与Github同步)",
value:
"https://raw.githubusercontent.com/ACL4SSR/ACL4SSR/master/Clash/config/ACL4SSR_Online_Mini_AdblockPlus.ini"
},
{
label: "ACL4SSR_Online_Mini_NoAuto.ini 精简版 不带自动测速 (与Github同步)",
value:
"https://raw.githubusercontent.com/ACL4SSR/ACL4SSR/master/Clash/config/ACL4SSR_Online_Mini_NoAuto.ini"
},
{
label: "ACL4SSR_Online_Mini_Fallback.ini 精简版 带故障转移 (与Github同步)",
value:
"https://raw.githubusercontent.com/ACL4SSR/ACL4SSR/master/Clash/config/ACL4SSR_Online_Mini_Fallback.ini"
},
{
label: "ACL4SSR_Online_Mini_MultiMode.ini 精简版 自动测速、故障转移、负载均衡 (与Github同步)",
value:
"https://raw.githubusercontent.com/ACL4SSR/ACL4SSR/master/Clash/config/ACL4SSR_Online_Mini_MultiMode.ini"
},
{
label: "ACL4SSR_Online_Full 全分组 重度用户使用 (与Github同步)",
value:
"https://raw.githubusercontent.com/ACL4SSR/ACL4SSR/master/Clash/config/ACL4SSR_Online_Full.ini"
},
{
label: "ACL4SSR_Online_Full_NoAuto.ini 全分组 无自动测速 重度用户使用 (与Github同步)",
value:
"https://raw.githubusercontent.com/ACL4SSR/ACL4SSR/master/Clash/config/ACL4SSR_Online_Full_NoAuto.ini"
},
{
label: "ACL4SSR_Online_Full_AdblockPlus 全分组 重度用户使用 更多去广告 (与Github同步)",
value:
"https://raw.githubusercontent.com/ACL4SSR/ACL4SSR/master/Clash/config/ACL4SSR_Online_Full_AdblockPlus.ini"
},
{
label: "ACL4SSR_Online_Full_Netflix 全分组 重度用户使用 奈飞全量 (与Github同步)",
value:
"https://raw.githubusercontent.com/ACL4SSR/ACL4SSR/master/Clash/config/ACL4SSR_Online_Full_Netflix.ini"
},
{
label: "ACL4SSR 本地 默认版 分组比较全",
value: "config/ACL4SSR.ini"
},
{
label: "ACL4SSR_Mini 本地 精简版",
value: "config/ACL4SSR_Mini.ini"
},
{
label: "ACL4SSR_Mini_NoAuto.ini 本地 精简版+无自动测速",
value: "config/ACL4SSR_Mini_NoAuto.ini"
},
{
label: "ACL4SSR_Mini_Fallback.ini 本地 精简版+fallback",
value: "config/ACL4SSR_Mini_Fallback.ini"
},
{
label: "ACL4SSR_BackCN 本地 回国",
value: "config/ACL4SSR_BackCN.ini"
},
{
label: "ACL4SSR_NoApple 本地 无苹果分流",
value: "config/ACL4SSR_NoApple.ini"
},
{
label: "ACL4SSR_NoAuto 本地 无自动测速 ",
value: "config/ACL4SSR_NoAuto.ini"
},
{
label: "ACL4SSR_NoAuto_NoApple 本地 无自动测速&无苹果分流",
value: "config/ACL4SSR_NoAuto_NoApple.ini"
},
{
label: "ACL4SSR_NoMicrosoft 本地 无微软分流",
value: "config/ACL4SSR_NoMicrosoft.ini"
},
{
label: "ACL4SSR_WithGFW 本地 GFW列表",
value: "config/ACL4SSR_WithGFW.ini"
}
]
},修改 subweb\Dockerfile 为如下内容,点击 ESC,输入:wq(保存并退出)
# ---- Dependencies ----
FROM dockerpull.com/node:16-alpine AS build
WORKDIR /app
COPY . .
RUN yarn install
RUN yarn build
FROM dockerpull.com/nginx:1.24-alpine
COPY --from=build /app/dist /usr/share/nginx/html
EXPOSE 80
CMD [ "nginx", "-g", "daemon off;" ]输入如下命令重新构建 Subweb Docker 本地镜像
docker build -t subweb-local:latest .构建后使用如下命令进行启动
docker run -d -p 58080:80 --restart always --name subweb subweb-local:latest启动后步骤参考 Docker部署SubConverter 里的 2 - 9,记得端口改为 58080
此时访问代理Subweb的域名:https://sub.wangdu.site/,出现下面页面代表成功部署
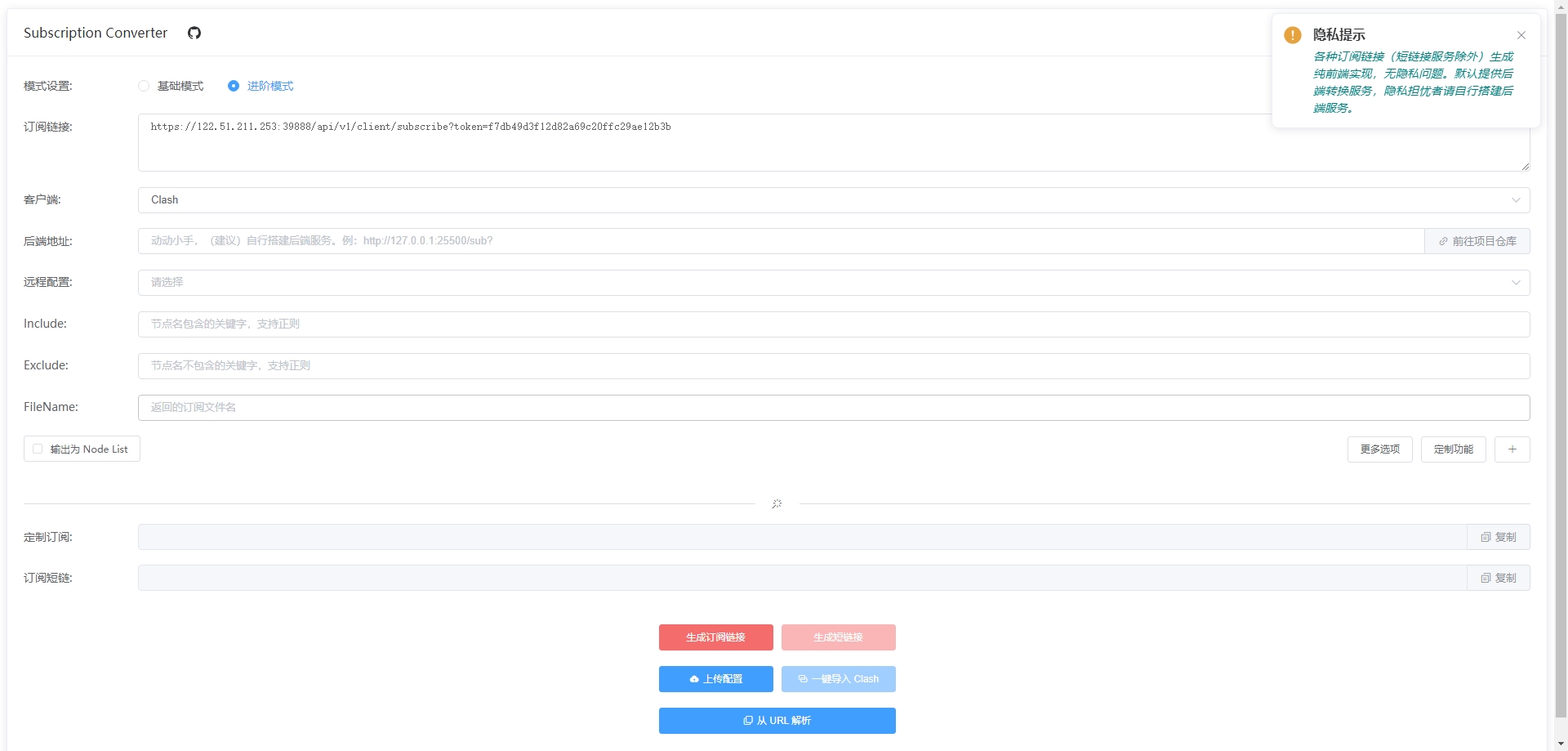
参考链接
最后更新于